 | Clear Browser Cache | 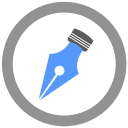 |
Just about everyone wants to know how to clear browser cache for their browser (Chrome, Firefox and Opera). It is an important diagnostic after all when one is having issues with the website loading or privacy.
Whenever one visits a website, the web browser would save certain information from that site on the hard drive of the computer in something that is known as browser cache. Majority of the time, it is a positive thing as it helps load websites faster and speeds up the overall web browsing experience as the need to download the same static resources would be eliminated.
Some things remain the same such as a website logo, so it makes perfect sense to store this logo locally onto the browser cache, rather than having to download the logo on the browser every time that same web site is visited. However, there are times when cache can cause issues with the browsing experience. This is where one would have to clear the browser cache. This post looks at the circumstances where it would be needed to clear the browser cache. Then, how to clear the browser cache would be looked at.
Majority of time, one tends to not notice browser caching happening as it runs entirely behind the scenes and normally it does not affect the browsing experience. But, there are times when things could go wrong. For instance, one might make a change to the website and they might be unable to see that change as the browser would still be serving the cached version of that same resource. It is also possible for the cache to become corrupted and it would end up interfering with the normal functioning of the web page.
Therefore, due to these reasons, it is wise to clear the browser cache when experiencing such issues with the site. It might not always fix the issue, but it surely is a first diagnostic step to finding out the real cause of the problem. One would be surprised by how often that huge website bug turns out to be a caching issue which goes away when the browser cache is cleared.
Before going straight for clearing the entire browser cache, a trick that they should try is known as a force refresh. Generally, when the page is refreshed, the browser would still serve the same cached version of the page, instead of downloading the page all over again. However, it is possible to bypass the cache and simply force refresh by using some of the hotkeys as follows.
Once again, the method would only bypass the cache for current page only (active tab). The rest of the browser would remain the same. Therefore, it is an option for a single page. But, in order to completely reset the experience or site, it is better to just clear the entire browser cache.
Click on the Three Dots icon that appears on the top right of the browser window to clear the browser cache for Google Chrome. Then, search for the More Tools option and choose Clear browsing data from the submenu options. An alternative to this would be the hotkey combination of Ctrl+Shift+Del. A new tab would open up on Chrome with a popup window that is titled Clear Browsing Data. Now, in the options choose only the Cached images and files checkbox as it should be the only one checked, unless you want to delete the cookies, saved passwords, browsing history and more.
The timeframe can be changed at the top then the default might show as 4 weeks or even an hour in some cases. Click on the Clear browsing data button in order to clear the cache. That’s about it, the Chrome browser is empty now.
In order to clear the browser cache for Mozilla Firefox, click on the Hamburger icon that is on the top right and select History. Then, when the menu appears, select Clear Recent History. The menu can also be accessed by using the shortcut (Ctrl+Shift+Del) which is the same as Google Chrome. The popup will open. For the Time range to clear, select on Everything. Make sure that only the Cache box has been ticked to avoid clearing any important browsing data. Click on Clear Now to have the cache cleared. That’s about it. The Firefox browser cache has been emptied.
If you want to clear the browser cache for your Safari browser, there are two options that are available. If one is fine with clearing the entire browsing history (which includes cookies and visited pages), they may take the easy route and simply go to Safari >> Clear History
Once again, this approach takes a scorched earth method. Besides the browser cache, it would also clear the browsing history, cookies, and others. In order to only empty the browser cache for Safari, one has to enable the Develop menu by heading over to Preferences >> Advanced and then check the - Show Develop Menu - which is in the menu-bar box.
Now, one can go to Develop >> Empty Caches to clear the browser cache for Safari.
It is quite simple to clear browser cache for internet explorer. In order to clear the browser cache, click the Gear icon on the top right to access the Tools menu and then, search for Safety and select the Delete Browsing History from the submenu. The menu can be accessed by using the shortcut that is (Ctrl+Shift+Del).